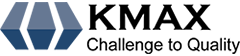この記事では、お忙しい現場関係者へ向けて
「お金を掛けずに今すぐできる“PC業務を効率化する方法7選“」をご紹介します!
この記事の最後に「オススメのPC時短ワザ(当記事)」と「ショートカットキー」をまとめたPDFファイルも配布しております。
ぜひPC業務の生産性を上げて、品質管理や安全管理など他の業務に使える時間を増やして下さい。
「Windows+Shift+S」で「指定範囲をスクリーンショット」
Windowsの標準機能で 「Windows+Shift+S」 で簡単に「切り取り&スケッチ」を呼び出し、画面の好きな部分を切り取る事ができます。
EXCELやWord、写真、ウェブサイトでも同様に切り抜くことができます。
「施工箇所の指摘をする際」 や「資料の修正依頼をリモートで出す場合」等に便利です。
フォルダーアイコンの表示サイズ変更ショートカット
- 特大アイコン⇒「ctrl+Shift+1」
- 詳細表示⇒ 「ctrl+Shift+6」
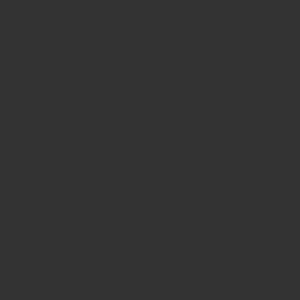
このようにファイルの表示サイズを「特大」⇔「詳細」と切り替える事ができます。
画像とテキストファイル等が混在しているフォルダーなどで活躍するショートカットです。
また アイコン表示の変更 は「ctrl+マウスホイール」でも可能です。
よく使うフォルダーにショートカットキーを設定する
実はフォルダーにはショートカットキーを割り当てる事ができます。
WordやEXCELを開いていても、どこからでも指定のフォルダを開くことができます。頻繁に使うフォルダにショートカットキーを設定してあげれば大幅な時短になります。
手順は以下の通りです。
- フォルダーのショートカットを作成
- 作成したショートカットのプロパティを開く
- ショートカットキーを設定
下の例では、「議事録」のフォルダーに「ctrl+Shift+M」を割り当てています。一瞬で指定のフォルダを開くことができるようになります。
ファイルを開かずに、EXCELやWordの中身を確認する
「あれ、このファイル何だっけ?」
「あるファイルを探しているんだが、ファイル名が思い出せない…」
ということありますよね。
そんなときは「alt +P」でファイルを開かずに中身を確認することができます。
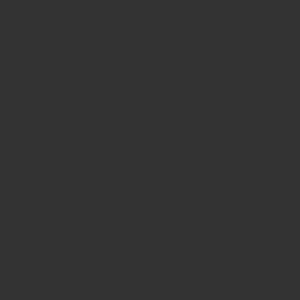
プレビュー画面を消すときも 「alt +P」 です。
ちなみに、このプレビュー機能はエクスプローラー(ファイル管理をするアプリ)で使用可能で、デスクトップ画面では使えません。
グーグル日本語入力で入力作業を効率化
グーグル日本語入力 は、グーグルが提供している日本語変換ツールです。実際にグーグル日本語入力を使ってみると以下のような感じになります↓↓
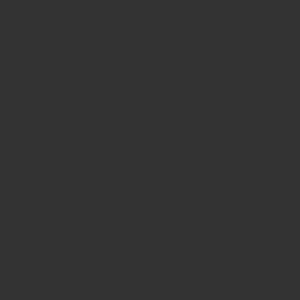
グーグル日本語入力をインストールする メリットは以下の通りです。
- よく使うフレーズを覚えて補完してくれる
- 固有名詞に強い
- 西暦や日付を簡単入力
- 郵便番号から住所を変換
- 半角スペースを「shift+スペース」で入力できる
導入はグーグル日本語入力 のサイトからインストーラーをダウンロードし、実行するだけです。
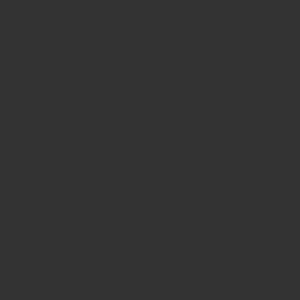
ダウンロードしたファイルをダブルクリックして実行する ↓↓
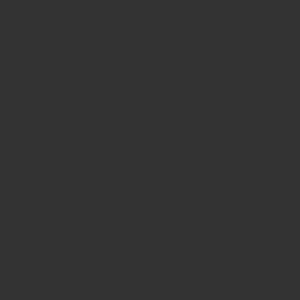
かなり優秀なツールですので、辞書には載らない固有名詞や専門用語までカバーしてくれ、正しい表記をサポートしてくれます。
単語登録で入力時間を大幅に短縮
続いて単語登録です。
先程述べたグーグル日本語入力の単語登録機能を使い、下の例のように文章や単語を一瞬で入力することができます。メールの作成もあっという間に完成です。
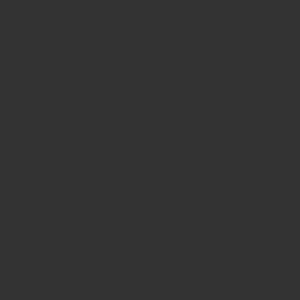
単語登録の方法
単語の登録方法は以下にまとめています↓
下の例では「けいま」と入力したら「株式会社ケイ・マックス」と入力できるように設定します。
単語登録の流れは
- PC右下の「あ」「A」のアイコンを右クリック
- 辞書ツールを選択
- 追加
- 任意の「よみ」と「単語」を入力
- そのまま閉じる
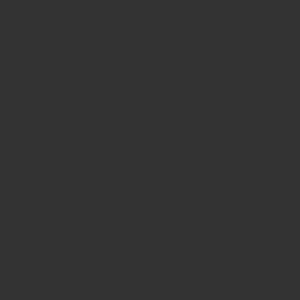
後は登録した「かな」を入力し「tabキー」を押すと登録した単語を入力することができます。
単語登録のコツ
単語登録のコツは以下の通りです。
- 全角で1~3文字で「かな」を登録する。
- 個人情報(正式名称、電話番号、住所、メールアドレス)を入れる
- 定型文(いつもお世話なっております。株式会社〇〇の〇〇です。等)
- よく使う記号(⬛〆△☆等)を登録
- 「かな」の重複を避ける為に頭や末に「ん」や「;」
例えば、以下の表のように打ち間違いやすいカッコ記号も登録できます。
「カッコ:k」、「カッコ閉じる:kt」、「墨付きカッコ:skt」など語呂合わせにしておくと使いやすいです。
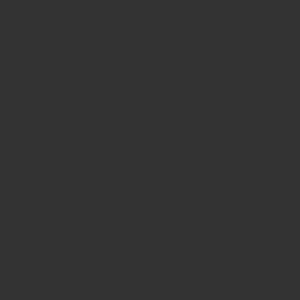
また「よみ」は沢山登録すると重複しがちです。
そんなときは、日本語では使わない「ん」や「;」を頭か末につけると重複を防げます。
例えば「んけ」と「よみ」に登録し「株式会社ケイ・マックス」と出力する設定なども有効です。
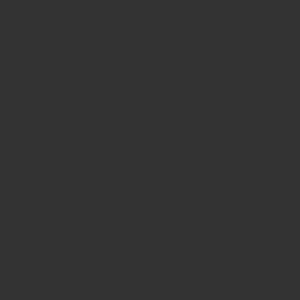
「Windows+V」でコピペ履歴を呼び出し
「Ctrl+C」と「Ctrl+V」でコピペはあまりにも有名です。
さらに発展して「コピー履歴(クリップボード)」を「Windows+V」で呼び出すことができます。
実際に使ってみると、こんな感じです↓↓
ウェブサイトやWordやエクセルから、複数の情報を取得して、別のファイルに一気に移す際に便利です。 タブの往復回数が1回で済むので効率的です。 最大で25個までコピー履歴をさかのぼれます。
重たいアプリを特定・削除しPCを軽くする 「タスクマネジャー」
「なんかPCが重たいなぁ」という場合はショートカットの「ctrl+Shift+Esc」で「タスクマネジャー」を起動します。
タスクマネジャーはPCの状態を確認するツールで、使用率が90%を超えるようであれば、使用率の高いアプリを右クリックから終了させることができます。
タスクマネジャーを開くと以下の画面が開きます。使用率の高いアプリは以下のように黄色が濃くなっています↓↓
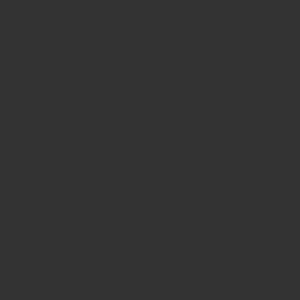
各パラメータの解説は以下の通りです。
- CPU(脳みそ)使用率が高い⇒重たい処理にPCが追いついていない状態
- メモリ(作業机の広さ)使用率が高い:⇒沢山のアプリを開き過ぎ
- ディスク(ノート)使用率が高い⇒大量のページへ書き込みや読み込みをしている
PCを重くしているアプリを特定できたら、アプリを選択し、右クリックして、タスクの終了を押します。
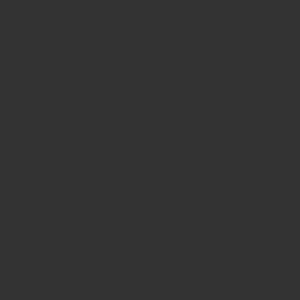
それでも、動作が遅い場合は、「Alt+F4」でPCを再起動するなどして、リフレッシュさせることをオススメします。
慢性的な性能不足であれば、PCの能力アップを検討してもよいかもしれません。
その他、便利なショートカット
- 画面サイズは「Windows+←(方向キー)」で調整
- マウスを使わずフォルダ画面(エクスプローラー)を開く「Windows+E」
- ファイル名の変更「F2」
- 全角カタカナ「F7」
- 半角英数字「F10」
- タブを閉じる「ctrl+W」
- アプリを閉じる「alt+F4」
以上がPC業務効率化の全てです。PC業務を効率化できるので 空いた時間で、もっと仕事ができますね(苦笑い)
まとめ(PDF)
ショートカットも頻繁に使わないものがあれば忘れてしまうため、身近においておくなりして置くと便利です。
「本記事の内容」と「業務効率アップの為のショートカット」をまとめましたので、是非ご活用下さい。
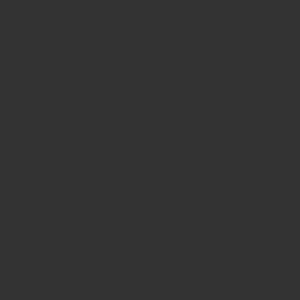
少しでも生産性の向上と労働環境の改善に繋がりましたら幸いです。
現場の仕事をしていると明日締め切りや目の前の業務、昨日送るはずだった請求書がここにあったり、終わりなき旅です。でも、この記事を読んでPC業務を効率化することにより、今日は愛する奥さんや旦那さんの元へ息を切らしてさぁ帰れるのではなないでしょうかぁ(´ε` )
以上、最後までご覧いただきありがとうございました。
ケイ・マックスは現場の環境整備を得意とする、東京の建設会社です。
よろしければ、コーポレートサイトも御覧ください↓↓